Em nossos cursos, e treinamentos sobre apresentações no PowerPoint, frequentemente, somos questionados pelo nosso público se tem como recortar uma imagem no PowerPoint.
Em nossos cursos, e treinamentos sobre apresentações no PowerPoint, frequentemente, somos questionados pelo nosso público se tem como recortar uma imagem no PowerPoint. Pois, algumas pessoas sabem fazer recortes de imagens com auxílio do Photoshop. A boa notícia que a resposta é sim!
Portanto, podemos criar uma apresentação no PowerPoint e recortar uma imagem diretamente nele. Desse modo, esse aplicativo tem recursos para adaptar o nosso conteúdo para as mais diversas aplicações. Afinal, ao recortar uma ou várias imagens, conseguimos obter vários benefícios.
O principal deles é que deixamos de ter um slide poluído com muitas informações e passamos a destacar a mensagem que realmente é relevante. Neste artigo, vamos explicar como recortar no PowerPoint, além de dar dicas importantes para você aproveitar melhor essa ferramenta.
Antes de explicarmos o passo a passo para você saber como recortar uma imagem no PPT, vamos descrever como inserir imagens ou GIFs de duas maneiras:
Entenda que, quem opta por utilizar o PPT não precisa utilizar outras ferramentas para adequar o visual das suas apresentações. Siga o nosso passo a passo e saiba como recortar uma imagem no PowerPoint.
Após seguir esse processo de recortar no PowerPoint você terá a imagem que precisa, porém sem o fundo que atrapalhava a aplicação no slide.
Costumamos utilizar vários tipos de imagens nas apresentações e nas mais diversas aplicações: foto preenchendo o fundo todo do slide ou aplicadas dentro de alguma forma e as imagens, que são recortadas do seu contexto original para serem aplicadas ao slide:

Quando fazemos isto, deixamos de ter um slide poluído com muitas informações e passamos a destacar a mensagem que realmente é relevante. E por aqui o Photoshop é realmente a ferramenta mais utilizada. Mas como fazer para criar o mesmo efeito com as ferramentas que têm em mãos, como o PowerPoint? É teoricamente simples. Confira!
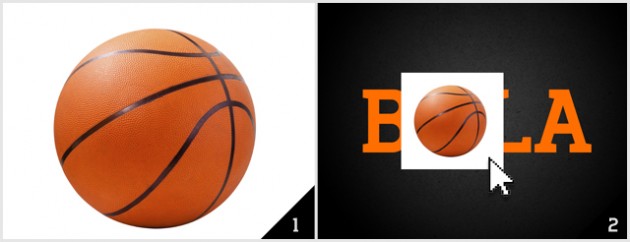
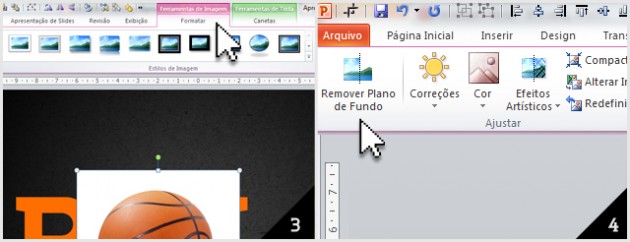
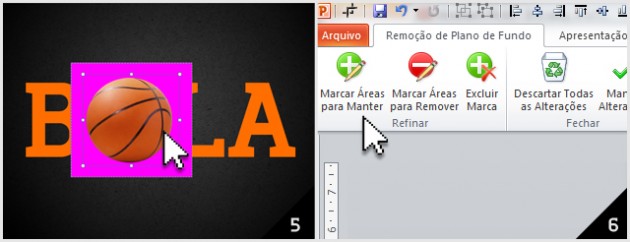

Importante: esta dica é útil para quem tem PowerPoint 2010 a 2016!
Às vezes a correria faz com que utilizemos apenas o básico das ferramentas que utilizamos no dia a dia. No entanto, saiba que, existem recursos e atalhos úteis do PowerPoint que nem todos os usuários conhecem. Vamos listar alguns deles.
Esse recurso permite que você mesmo crie comandos como avançar, voltar, abrir sites entre outras funções que pretenda executar.
Inserir vídeos do YouTube é uma boa estratégia para dar mais movimento e credibilidade nas suas apresentações. Veja como é fácil de fazer:
Saiba que, é necessário ter acesso à internet no momento da apresentação. Caso contrário o vídeo não será executado.
Em algumas ocasiões, precisamos salvar a apresentação em outro formato. Aprenda como passar do PowerPoint para o PDF.
A SOAP é uma empresa especializada em apresentações profissionais que surgiu em 2003. Durante esses anos já criou mais de 15 mil apresentações para cerca de 2.200 empresas, tanto no Brasil como em outros países.
Com essa experiência, a SOAP oferece, com método próprio, consultorias, treinamentos e cursos para que você e sua equipe criem, dentro de casa, apresentações estratégicas.
Para você que pretende desenvolver habilidades e dominar o PowerPoint, recomendamos o curso SOAP Slides, certamente, obterá conhecimentos importantes para aplicar nas suas audiências.
Então, entendeu com este material como recortar uma imagem no PowerPoint? Essa é uma tarefa relativamente simples.
Porém, se tiver dúvidas, busque ajuda especializada. Pois, sabendo usar o PPT corretamente, você não precisa buscar recursos de outros aplicativos, aproveite as funcionalidades que a própria ferramenta oferece.
Gostou de saber como recortar uma imagem no PowerPoint? Aumente o seu conhecimento nessa ferramenta, conheça com mais detalhes o curso SOAP Slides.
